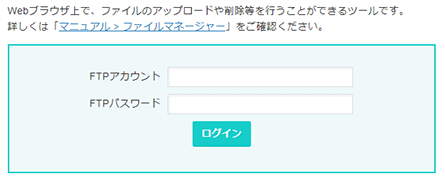各種ツール[フリー・フリー 容量増加・フリー PHP]
ファイルマネージャー
対象プラン
フリー フリー 容量増加 フリー PHP
ファイルマネージャーで何ができるの?
「FTPソフトの設定ってよくわからない…。」
そんなときにファイルマネージャーを使えばブラウザからサーバーへのファイルをアップロードや、サーバー上のファイルの編集、削除ができます。
ファイルマネージャーにはどこからログインするの?
ファイルマネージャーはどうやって使うの?
ログインすると以下の様な画面が表示されます。
画面左側は現在のフォルダ状況を、画面右側はフォルダの内容をそれぞれ表示しています。
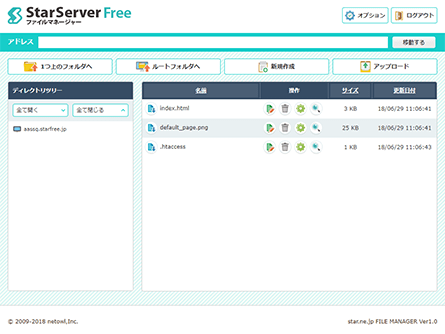
主要な機能については、以下にまとめましたのでご参照下さい。
各機能とアイコンについて
| アイコン | 機能 | 解説 |
|---|---|---|
| ひとつ上のフォルダへ | ひとつ上のフォルダへ移動します。 | |
| ルートフォルダへ | ルートフォルダ(一番上のフォルダ)へ移動します。 | |
| 新規作成 | ファイルやフォルダを作成します。 | |
| アップロード | お手元のPCのファイルをサーバーへアップロードします。 | |
| オプション |
ファイルマネージャーの設定を変更します。
|
|
| ログアウト | ファイルマネージャーをログアウトします。 |
また各ファイルの操作に関する機能は以下の通りです。
| アイコン | 機能 | 解説 |
|---|---|---|
| フォルダを開く | フォルダ内のファイル一覧を表示します。 | |
| ダウンロード | ファイルをダウンロードします。 | |
| アイコンなし | リネーム | ファイル名をクリックすることで、ファイル名の変更が可能です。 |
| 編集 | htmlファイルやcgiファイルなどを直接編集します。 | |
| 削除 | ファイルやフォルダを削除します。 | |
| プロパティ | ファイルやフォルダの情報を表示します。 パーミッション変更もここで可能です。 |
|
| イメージ | ファイルが画像の場合、画像を表示します。 |