インストールマニュアルWordPress 日本語版
対象プラン
ライト スタンダード ハイスピード エンタープライズ
プレミアム ビジネス
コンテンツ管理システム(CMS)、WordPress(以下WP)の簡単インストール機能による設置マニュアルです。
以下の手順に従って作業を進めてください。
簡単インストール機能によるセットアップ
1. まず始めに、スターサーバー管理へログインし、サーバーアカウント一覧からインストールしたいサーバーのサーバー管理ツールへとログインします。
2. ログイン後、[ ホームページ > 簡単インストール ]をクリックします。
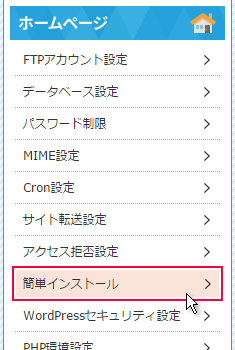
3. 簡単インストールを設定するドメインを選択します。
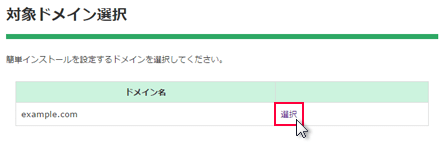
4. 簡単インストールのページへと移動後、「追加インストール」をクリックします。
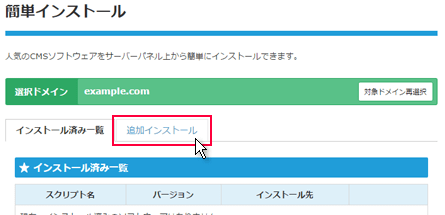
5. 追加インストールページへ移動後、WordPressの「インストール設定」をクリックします。
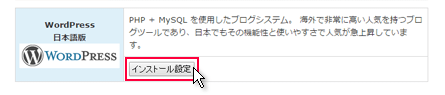
6. 移動した先のフォームに必要な設定情報を入力します。
以下のように情報を入力し、「確認画面」をクリックしてください。
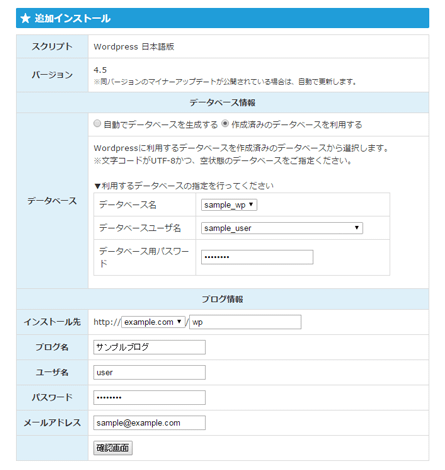
| データベース |
利用するデータベースを指定します。 利用するデータベースを任意に指定する場合は、「作成済みのデータベースを利用する」をお選びください。 「作成済みのデータベースを利用する」を選択された方は、フォームに下記の項目をご入力ください。
|
|---|---|
| インストール先 | 例)example.com/wp 任意のURL |
| ブログ名 | 任意のブログの名前 |
| ユーザ名 | WordPress管理画面へのログインユーザ名 |
| パスワード | WordPress管理画面へのログインパスワード |
| メールアドレス | 任意のメールアドレス |
7. 設定した情報に間違いが無ければ、「確定する」をクリックしてください。
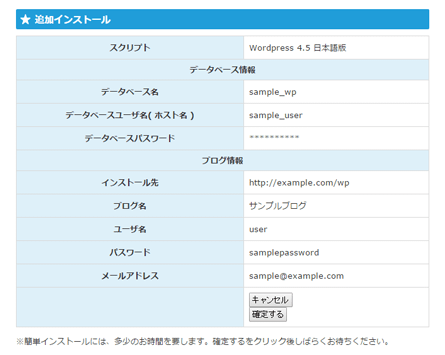
8. 完了画面が表示されれば、インストール完了です。
表示されているURLから、WordPressへとアクセスしてください。
以上で簡単インストールによるWordPressのセットアップは終了です。
お疲れ様でした。
(参考)データベースの作成
1. サーバー管理ツールへとログインし、ホームページの項目から「データベース設定」をクリックしてください。
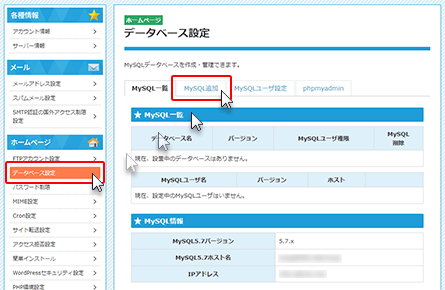
2. 「MySQL追加」を選び、「データベース名」「文字コード(UTF-8)」を入力して、確認画面へと進んでください。
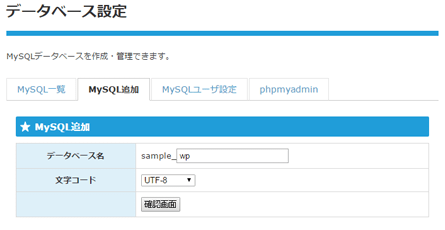
データベース名は、「サーバーID_+任意の文字列」となります。
本マニュアルでは、「sample_wp」とします。
情報に誤りがなければ、そのまま情報を確定し、データベースを作成してください。
3. 併せて、作成したデータベースへアクセスするユーザーを作成します。
「MySQLユーザ設定」をクリックしてください。
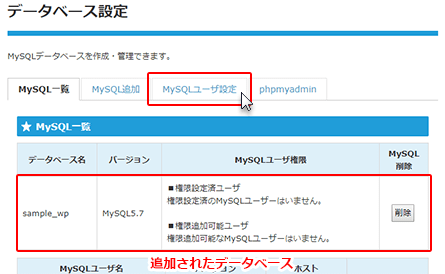
4. 「MySQLユーザー名」「データベースパスワード」を入力し、確認画面へと進んでください。
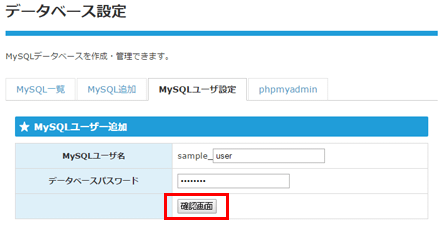
ユーザー名は、「サーバーID_+任意の文字列」となります。
本マニュアルでは、「sample_user」とします。
情報に誤りが無ければ、「確定」ボタンをクリックしユーザーを作成します。
5. MySQLユーザー作成後は、該当ユーザーに権限を設定します。
MySQL一覧画面において、先程作成したデータベースの「追加可能ユーザ」より追加するユーザを選択し、「権限追加」ボタンをクリックしてください。
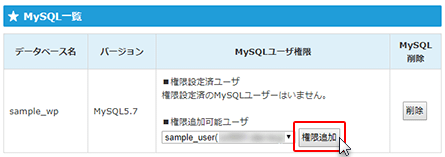
6. 「権限設定ユーザ」に該当ユーザが追加されていれば、権限設定完了です。
権限設定されたユーザだけが、該当のデータベースにアクセスすることができます。
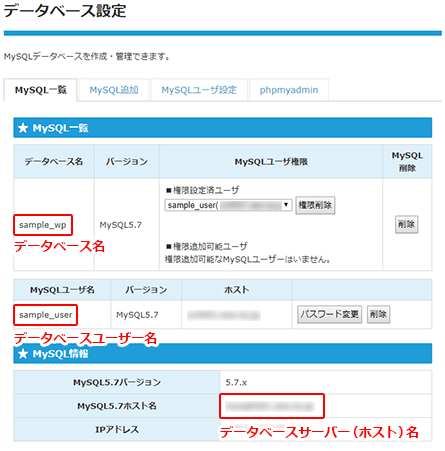
データベースとそのユーザーが設定されました。

