インストールマニュアルMovable Type
対象プラン
ライト スタンダード ハイスピード エンタープライズ
プレミアム ビジネス
コンテンツ管理システム(CMS)、Movable Type(以下MT)の設置マニュアルです。
以下の手順に従って作業を進めてください。
インストールの流れ
Movable Type本体のダウンロード
■Movable Type公式サイト
http://www.sixapart.jp/movabletype/
上記サイトへアクセスし、本体をダウンロードしてください。
本マニュアルでは、Movable Type 5.0 の個人ライセンス(無償版)をダウンロードします。
データベースの作成
データベース作成
サーバー管理ツールへとログインし、「ホームページ > データベース設定」をクリックしてください。
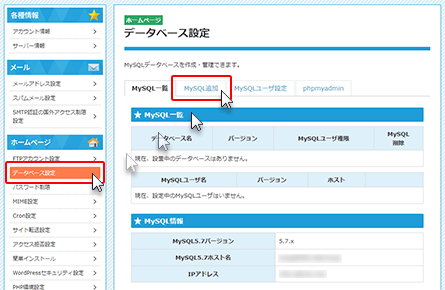
「MySQL追加」を選び、「データベース名」「文字コード(UTF-8)」を入力して、確認画面へと進んでください。
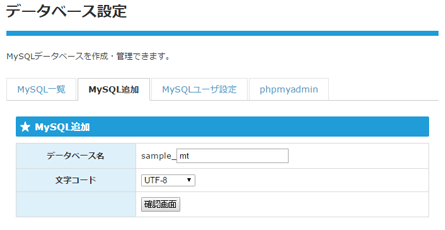
データベース名は、「サーバーID_+任意の文字列」となります。
本マニュアルでは、「sample_mt」とします。
情報に誤りがなければ、そのまま情報を確定し、データベースを作成してください。
データベースユーザ作成
併せて、作成したデータベースへアクセスするユーザーを作成します。
「MySQLユーザ設定」をクリックしてください。
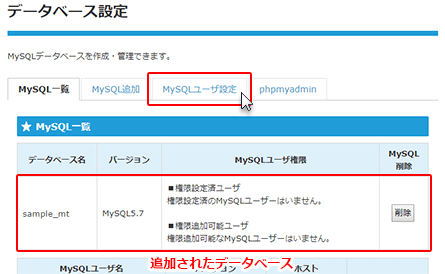
「MySQLユーザー名」「データベースパスワード」を入力し、確認画面へと進んでください。
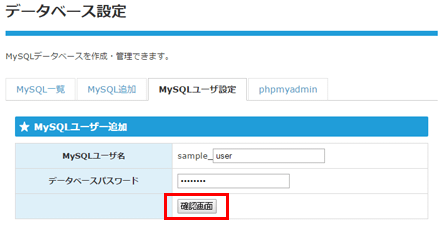
ユーザー名は、「サーバーID_+任意の文字列」となります。
本マニュアルでは、「sample_user」とします。
情報に誤りが無ければ、「確定」ボタンをクリックしユーザーを作成します。
MySQLユーザー作成後は、該当ユーザーに権限を設定します。
MySQL一覧画面において、先程作成したデータベースの「追加可能ユーザ」より追加するユーザを選択し、「権限追加」ボタンをクリックしてください。
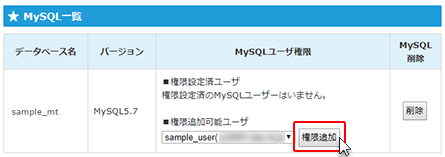
「権限設定ユーザ」に該当ユーザが追加されていれば、権限設定完了です。
(※権限設定されたユーザだけが、該当のデータベースにアクセスすることができます。)
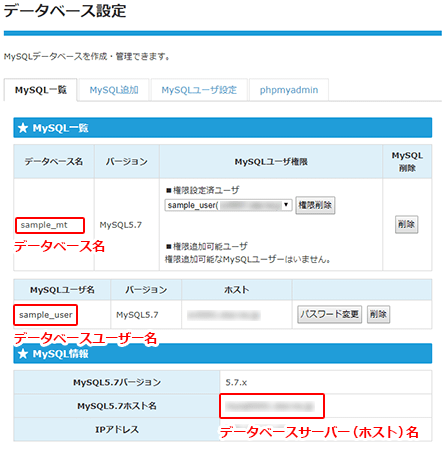
データベースとそのユーザーが設定されました。
ファイルの解凍とアップロード
ファイルの解凍
ダウンロードしておいたzipファイルを、解凍ソフトを使って解凍します。
問題なくファイルの中身が展開されたことを確認してください。
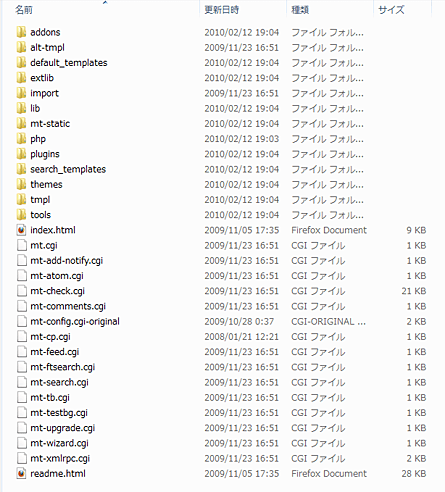
FTPソフトの用意
ファイルをアップロードするには、FTPソフトを用意する必要があります。
FTPソフトの設定に関しては、「FTPソフトの設定」を参照してください。
ファイルのアップロード
FTPソフトにてお客様のサーバーに接続後、「mt」という名前のフォルダを作成してください。
その中に、先ほど解凍しておいたフォルダ内のファイルを全てアップロードしてください。
アップロードにはしばらく時間がかかります。
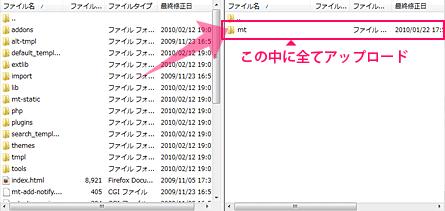
アップロードが終わり次第、「mt」フォルダ直下にある.cgiファイル全ての属性(パーミッション)を「700」へ変更します。
ウィザードによるインストール設定
お使いのWebブラウザで、http://www.example.com/mt/mt.cgiへアクセスし、ウィザード(対話型の設定画面)によって設定を進めます。
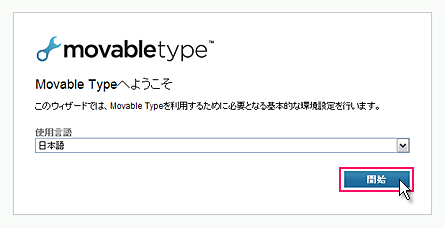
データベース設定
画面を進めていくと以下のような画面になります。先ほど設定したデータベースの情報を入力してください。
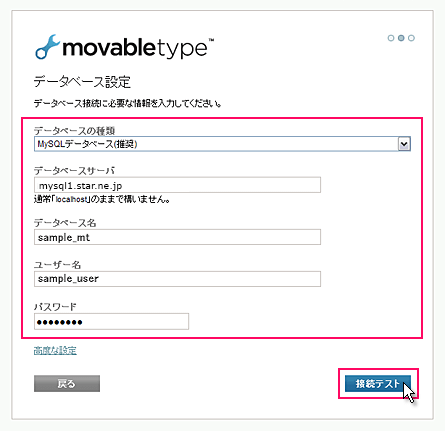
| データベースの種類 | MySQL |
|---|---|
| データベースサーバー | 例) mysql1.star.ne.jp データベースを作成したサーバー (数字の部分はお客様の収容サーバー番号になります) |
| データベース名 | 例) sample_mt 先ほど作成した「データベース名」 |
| ユーザー名 | 例) sample_user 先ほど作成した「データベースユーザ名」 |
| パスワード | 先ほど設定した「データベースパスワード」 |
入力後、ボタンをクリックし情報を確定してください。
次へ、をクリックしてください。
メール設定
以下の画面になったら、メール関連の各種情報を入力してください。
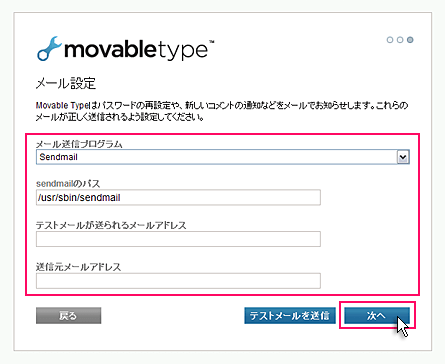
| メール送信プログラム | Sendmail |
|---|---|
| Sendmailのパス | /usr/sbin/sendmail |
| テスト送信するメールアドレス | メールのテスト送信をする場合のみ、ご利用のメールアドレスをご入力ください。 |
| 送信元メールアドレス |
入力後、ボタンをクリックし、以下の画面になればメール設定は完了です。
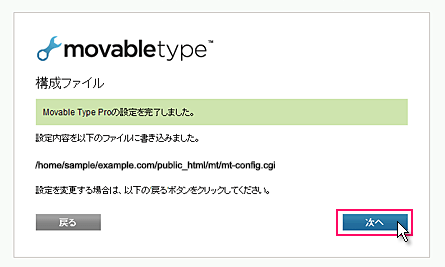
次へ、をクリックしてください。
アカウント・サイト設定
アカウント設定
以下の画面になったら、各種情報を入力してください。
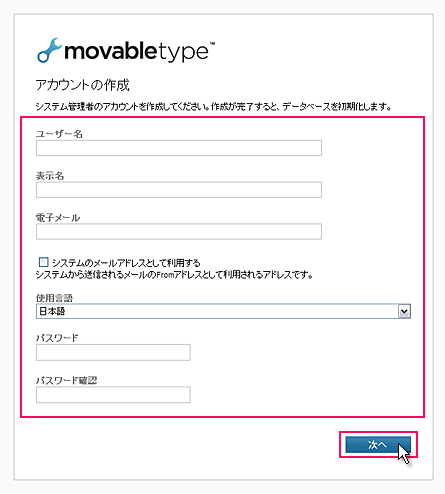
| ユーザー名 | ログイン時などに使用する任意のシステム管理者名 |
|---|---|
| 表示する名前 | ブログ上の任意の表示名 |
| 電子メール | ご利用のメールアドレス |
| 使用言語 | ご使用になる言語を選択 |
| パスワード | Movable Typeログイン用の任意のパスワード |
| パスワード確認 | 確認のため、再度パスワードを入力 |
入力した情報を確認し、次へをクリックしてください。
サイト設定
以下の画面になったら、各種情報を入力してください。
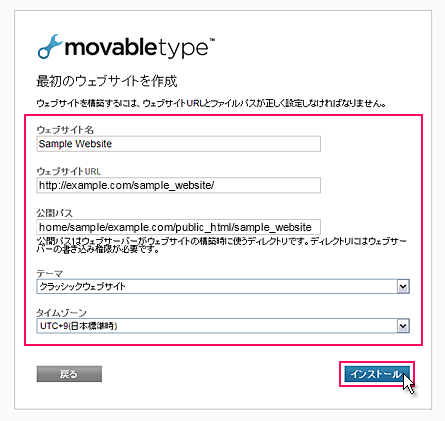
| ウェブサイト名 | サイトの名前(後からでも変更可能) |
|---|---|
| ウェブサイトURL | 例)http://www.example.com/sample_website/ ウェブサイトのURL |
| 公開パス | 例)/home/sample(サーバーID)/example.com(ドメイン名)/public_html/sample_website MT本体を構築するディレクトリのパスを指定します。 |
| テーマ | サイトのデザイン 任意のものを選択 |
| タイムゾーン | UTC+9(日本標準時) |
入力後、インストールボタンをクリックし、以下の画面が表示されればインストールは完了です。
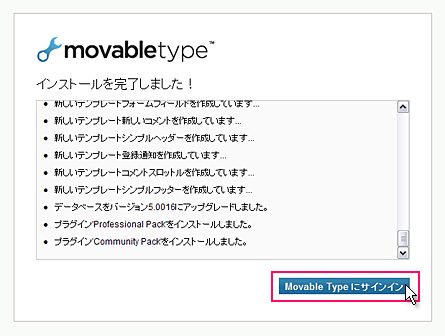
ブログの作成とインストール後の処理
Movable Typeへサインインをクリックし、MT管理画面(ダッシュボード)へ移動します。
以降、管理画面へはhttp://お客様のドメイン名/mt/mt.cgiへアクセスしてください。
ブログの作成
サインイン後、ダッシュボードが表示されたら、サイト上に「新しいブログ」を作成します。
ページ下部のウェブサイトタブ内、「新しいブログ」をクリックしてください。
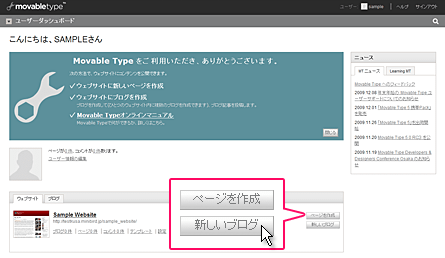
新規に作成するブログの設定を行います。
以下のような画面になったら、各種情報を入力してください。
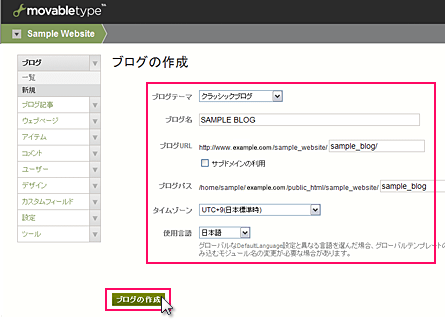
| ブログのテーマ | ブログのデザイン 任意のものを選択 |
|---|---|
| ブログ名 | 任意のブログ名 |
| ブログURL | 例)http://www.example.com/sample_website/sample_blog/ 公開するブログのURL |
| ブログパス | 例)/home/sample/example.com/public_html/sample_website/sample_blog 公開するブログへのパスを指定します。お客様の環境に合わせて設定してください。 |
| タイムゾーン | UTC+9(日本標準時) |
| 使用言語 | 使用される言語を選択 |
情報を確認し、「ブログの作成」をクリックして確定してください。
ブログの設定を確定したら、次にブログの再構築を行います。
ページに以下のような表示が出ましたら、「再構築」のリンクをクリックしてください。

再構築が終わったら、ブログにアクセスできるようになります。
ダッシュボード右上の「サイトの表示」アイコンをクリックして、作成したブログを確認してください。
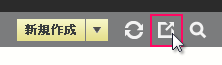
以下のような画面になればブログ設置完了です。
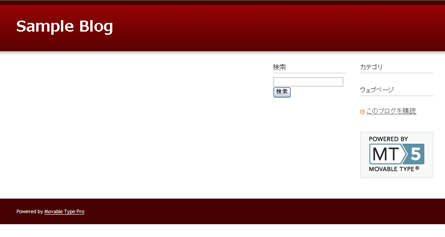
インストール後の処理
以下のファイルは、インストール後には必要ありませんので、削除してください。
- mt-check.cgi
また、以下の3ファイルについても、セキュリティの観点から「実行」を不可にするようパーミッションを変更をしていただくか、サーバーから削除することをお奨めします。
- mt-wizard.cgi
- mt-testbg.cgi
- mt-upgrade.cgi
以上でMovable Typeの設置は完了です。お疲れ様でした。

