インストールマニュアルXOOPS Cube
対象プラン
ライト スタンダード ハイスピード エンタープライズ
プレミアム ビジネス
コンテンツ管理システム(CMS)、XOOPS Cube(以下XOOPS)の設置マニュアルです。
以下の手順に従って作業を進めてください。
インストールの流れ
XOOPS Cube本体のダウンロード
■XOOPS Cube公式サイト
http://xoopscube.sourceforge.net/ja/
上記サイトへアクセスし、ページ右側にあるメニューより「ダウンロード」を選んでください。
移動先のページにて、Package Legacyの記事内より、最新版をダウンロードしてください。
リンクをクリックするとダウンロード用ページへと移動します。
本マニュアルでは、XOOPS Cube Legacy 2.1.7を使用して、インストールを進めます。
データベースの作成
データベース作成
サーバー管理ツールへとログインし、ホームページの項目から「データベース設定」をクリックしてください。
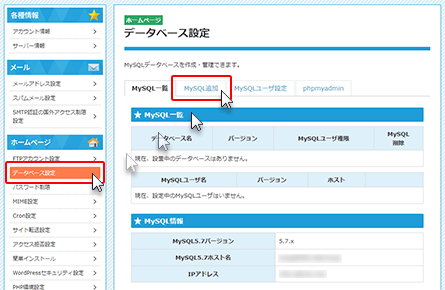
「MySQL追加」を選び、「データベース名」「文字コード(EUC-JP)」を入力して、確認画面へと進んでください。
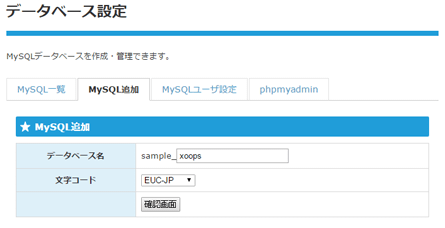
データベース名は、「サーバーID_+任意の文字列」となります。
本マニュアルでは、「sample_xoops」とします。
情報に誤りがなければ、そのまま情報を確定し、データベースを作成してください。
データベースユーザ作成
併せて、作成したデータベースへアクセスするユーザーを作成します。
「MySQLユーザ設定」をクリックしてください。
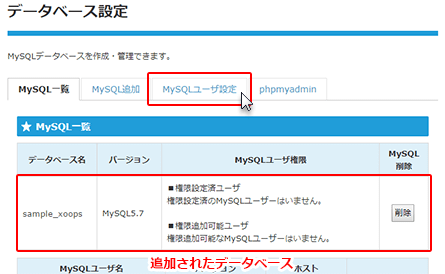
「MySQLユーザー名」「データベースパスワード」を入力し、確認画面へと進んでください。
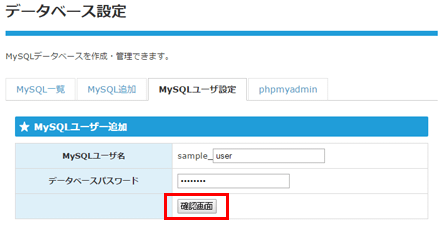
本マニュアルでは、「sample_user」とします。
情報に誤りが無ければ、「確定」ボタンをクリックしユーザーを作成します。
MySQLユーザー作成後は、該当ユーザーに権限を設定します。
MySQL一覧画面において、先程作成したデータベースの「追加可能ユーザ」より追加するユーザを選択し、「権限追加」ボタンをクリックしてください。
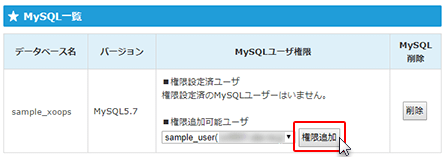
「権限設定ユーザ」に該当ユーザが追加されていれば、権限設定完了です。
(※権限設定されたユーザだけが、該当のデータベースにアクセスすることができます。)
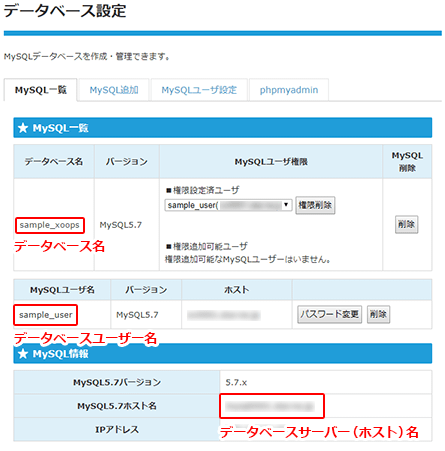
データベースとそのユーザーが設定されました。
ファイルの解凍とアップロード
ファイルの解凍
ダウンロードしておいたzipファイルを、解凍ソフトを使って解凍します。
問題なくファイルの中身が展開されたことを確認してください。
「docs」「extras」「html」の3つのフォルダが入っています。
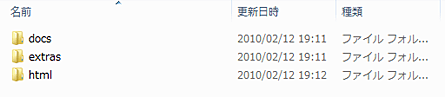
FTPソフトの用意
ファイルをアップロードするには、FTPソフトを用意する必要があります。 FTPソフトの設定に関しては、「FTPソフトの設定」を参照してください。
ファイルのアップロード
FTPソフトにてお客様のサーバーに接続後、「xoops」という名前のフォルダを作成してください。
その中に、先ほど解凍しておいたファイル内、「html」フォルダの中身を全てアップロードしてください。
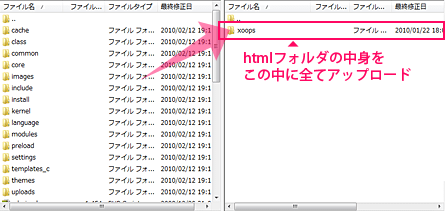
ウィザードによるインストール設定
お使いのWebブラウザで、http://お客様のドメイン名/xoops/へアクセスし、ウィザード(対話型の設定画面)によって設定を進めます。 本マニュアルでは、http://www.example.com/xoops/へアクセスします。
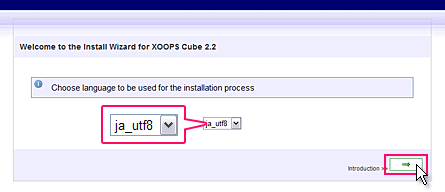
セレクトボックスは、「ja-utf8」を選択し、次へ進んでください。
ファイルのアクセス権チェック
ウィザードに従って進めていくと、ファイルのアクセス権チェックがあります。
エラーが出ている場合は、指示に従って、ファイルの属性(パーミッション)を変更してください。
以下のような画面が表示されたら、次へ進んでください。
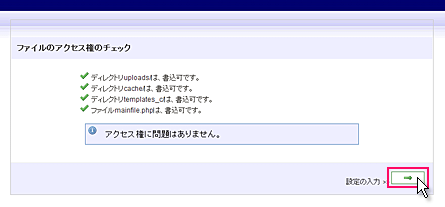
データベース、およびパス・URLの設定
以下のような画面になったら、先ほど設定したデータベース等の情報を入力してください。
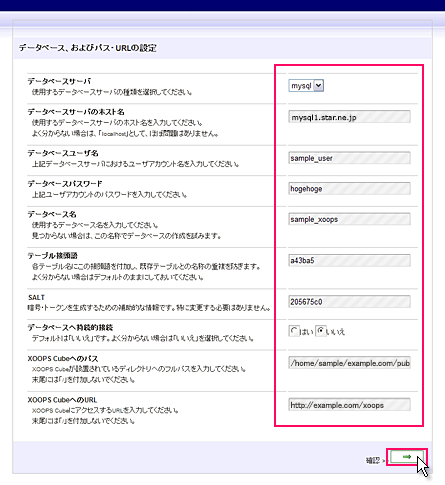
| データベースサーバーのホスト名 | 例)mysql1.star.ne.jp データベース等を作成したサーバー (数字の部分はお客様が収容されているサーバー番号になります) |
|---|---|
| データベースユーザ名 | 例) sample_user 先ほど作成したデータベースユーザー名 |
| データベースパスワード | 先ほど設定したデータベースパスワード |
| データベース名 | 例) sample_xoops 先ほど作成したデータベース名 |
情報を入力後、ボタンをクリックし、設定を完了してください。
ウィザードに従って作業を進め、以下のような画面が表示されればデータベースの設定は完了です。
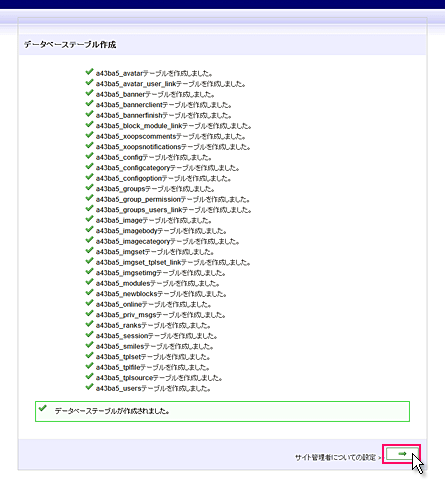
サイト管理者の設定
以下のような画面になったら、フォームへ各種情報を入力してください。
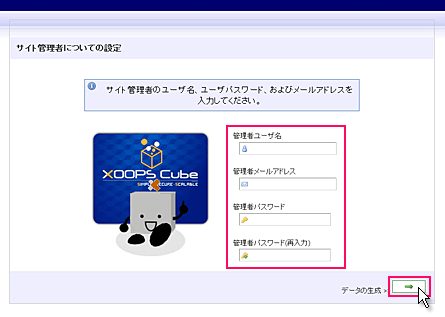
| 管理者ユーザ名 | 任意の管理者名(半角) |
|---|---|
| 管理者メールアドレス | ご利用のメールアドレス |
| 管理者パスワード | 任意のパスワード |
| 管理者パスワード(再入力) | パスワードの再入力 |
情報を入力後、ボタンをクリックし、画面を進めてください。
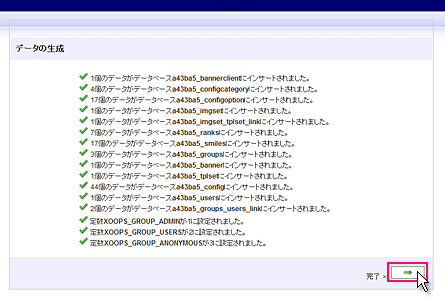
データが生成されました。
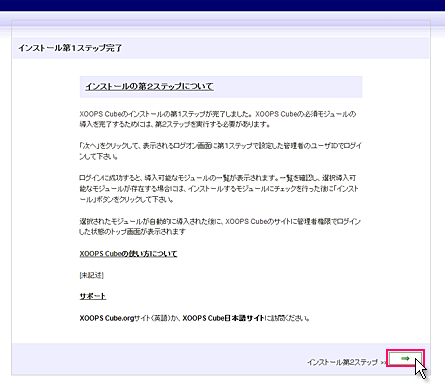
以上で第1ステップは終了です。
引き続き第2ステップへ進んでください。
管理者ログインとモジュールのインストール
以下の画面が表示されたら、先ほど設定した「管理者ユーザ名」と「パスワード」を入力してログインしてください。

以下の画面が表示されますので、チェックボックスは変更せずに、そのままインストールボタンをクリックしてください。
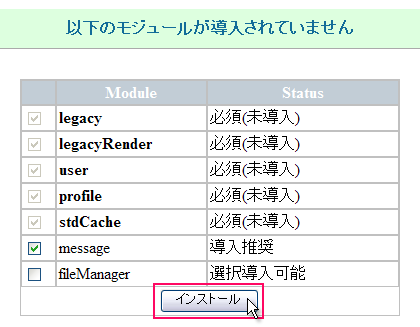
インストール完了です。

画面の指示に従って、FTPソフトを用い、該当のxoops/installディレクトリを削除します。
削除が終わったら、設置したXOOPSへアクセスし、「管理者メニュー」をクリックしてください。
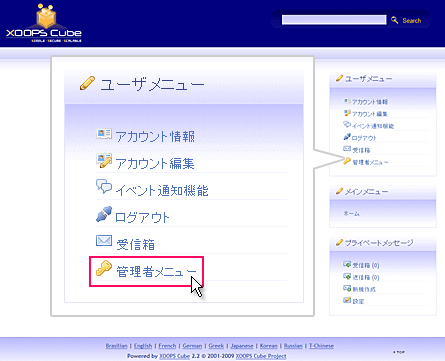
すると、以下のような注意が表示されます。

指示に従って、該当ファイルの属性(パーミッション)を500へ変更してください。
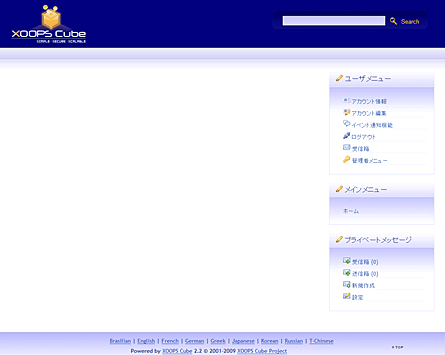
以上でXOOPS Cubeの設置は完了です。お疲れ様でした。

