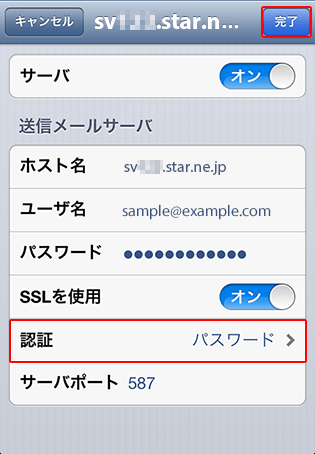メールiPhoneメール
対象プラン
エコノミー ライト スタンダード ハイスピード エンタープライズ
プレミアム ビジネス
iPhone メールアカウントの設定方法
1. ホーム画面から「設定」をタップします。
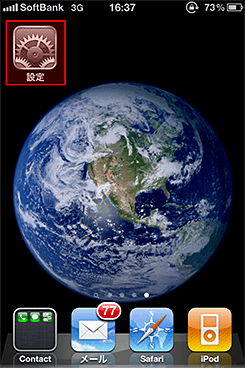
2. 「メール/連絡先/カレンダー」をタップします。
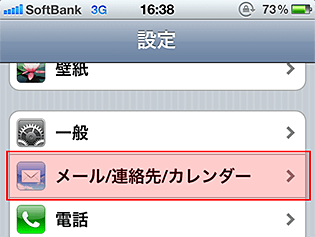
3. 「アカウントを追加...」をタップします。
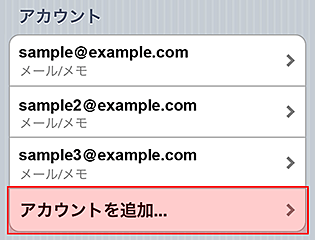
4. 「その他」をタップします。
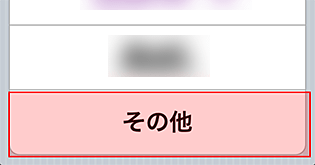
5. 「メールアカウントを追加」をタップします。
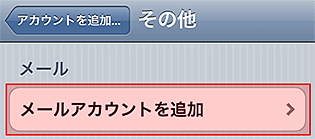
6. メールアカウントの情報を入力し、「次へ」をタップします。
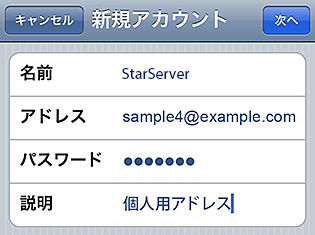
| 名前 | 任意の名前を入力してください。 |
|---|---|
| アドレス | 設定するメールアドレスを入力してください。 |
| パスワード | 設定するメールアドレスを作成した際のパスワードを入力してください。 |
| 説明 | 任意の項目です。(例:個人用アドレス) |
7. 「POP」もしくは「IMAP」を選択します。
※ここでは「POP」にて設定を行いますが、「IMAP」でも設定項目は同じです。
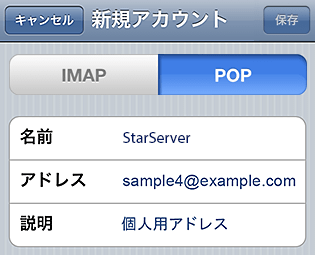
8. 同画面内、受信メールサーバーの情報を入力します。
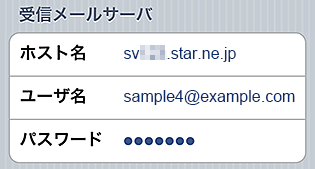
9. 続いて、送信メールサーバーの情報を入力します。
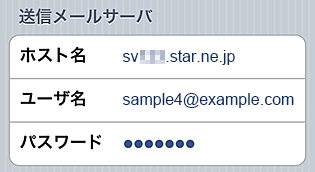
| ホスト名 |
「サーバー管理ツール」の「サーバー情報」に記載のある、“ホスト名”をご入力ください。 例) sv***.star.ne.jp |
|---|---|
| ユーザ名 | 設定メールアドレスそのものがユーザー名になります。 |
| パスワード | 設定メールアドレスを作成した際のパスワードを入力してください。 |
10. メールサーバー情報を入力後、「保存」をタップします。
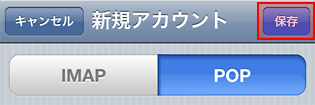
11. メールアカウントの追加が完了しました。以上で設定は完了です。
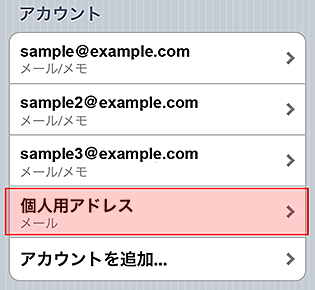
SMTP認証(SMTP-AUTH)の設定方法
1.ホーム画面の「設定」をタップします。
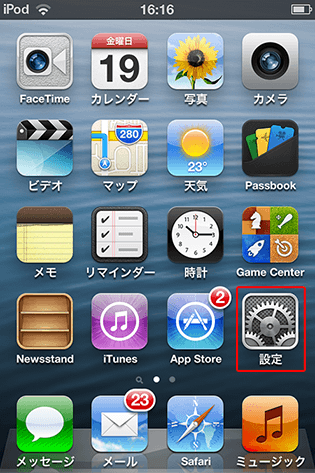
2.「メール/連絡先/カレンダー」をタップします。
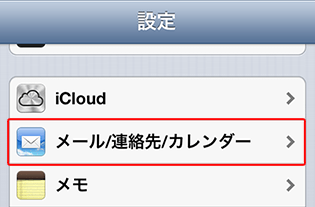
3.メールサーバー名をタップします。
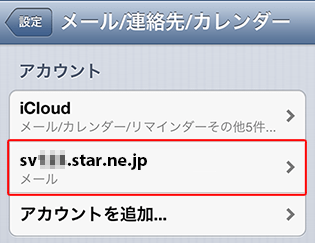
4.メールアカウントをタップします。
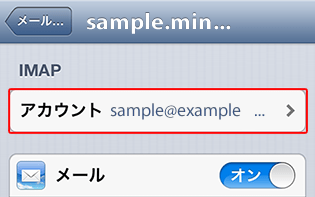
5.「送信メールサーバ」欄のSMTPをタップします。
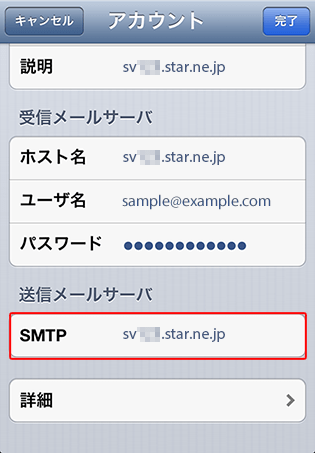
6.「プライマリサーバ」のサーバー名をタップします。
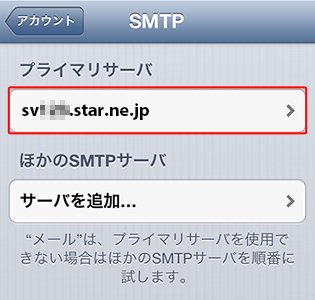
7.「送信メールサーバ」欄の認証を「パスワード」に設定し、右上の「完了」をタップしてください。