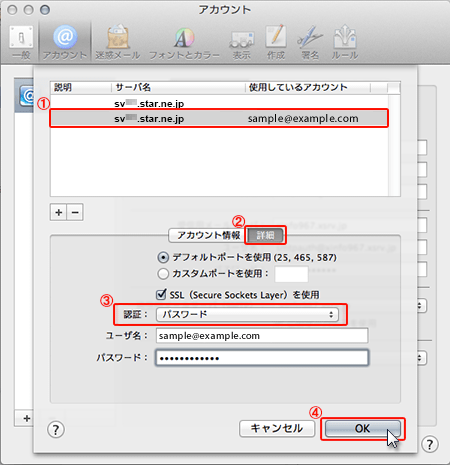メールMacメール(OS X)
対象プラン
エコノミー ライト スタンダード ハイスピード エンタープライズ
プレミアム ビジネス
Macメール(OS X)アカウントの設定方法
既にアカウント設定がお済で、メールの送信が上手くいかないという方は「受信は行えるが送信のみ行えない場合」をご参照ください。
1.画面上部の「メール」へ進み、「環境設定」をクリックしてください。
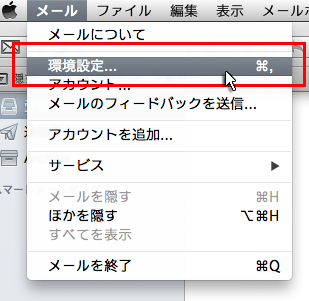
2.「アカウント」をクリックし、画面左下の「+」を選択してください。
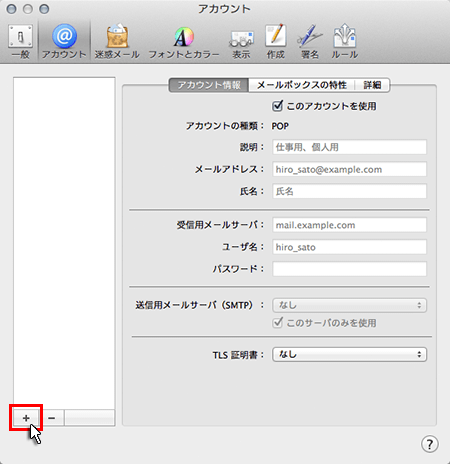
3.「その他のメールアカウントを追加...」を選択し、「続ける」をクリックしてください。
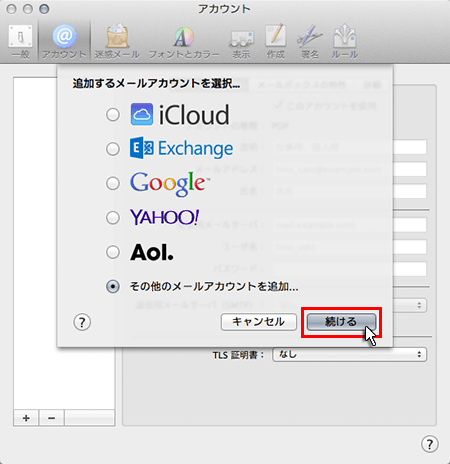
4.追加設定希望のメールアドレス、メールアドレス作成時に設定したパスワードを入力し、「作成」をクリックしてください。
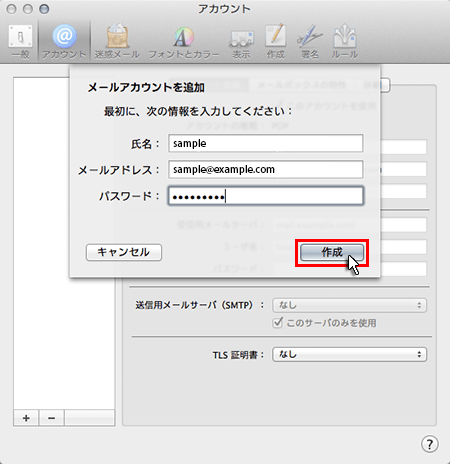
| メールアドレス | メールアドレス(@前後を含むメールアドレス) |
|---|---|
| パスワード | メールアドレス作成時に設定したパスワード |
6.作成をクリック後、“アカウントを手動で設定する必要があります”と表示されましたら「次へ」をクリックしてください。
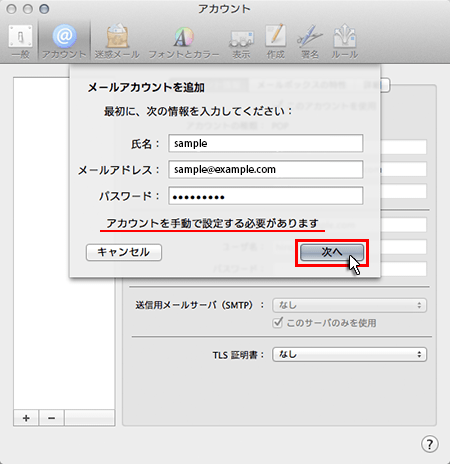
7.メールソフトの設定や下記を参考に情報を入力をし「次へ」をクリックしてください。
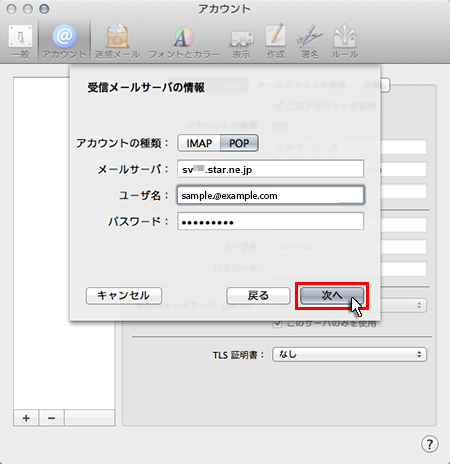
| 受信メールサーバの情報 | |
|---|---|
| アカウントの種類 | POP もしくは IMAP(※任意) |
| メールサーバ |
「サーバー管理ツール」の「サーバー情報」に記載のある、“ホスト名”をご入力ください。 例) sv***.star.ne.jp |
| ユーザー名 | メールアドレスそのもの(「@」以降も含みます) 例)sample@example.com |
| パスワード | メールアドレス作成時に設定したパスワード |
- 「証明書を検証」という画面が表示された場合
-
下記の画面が表示された場合は、こちらをご参照ください。
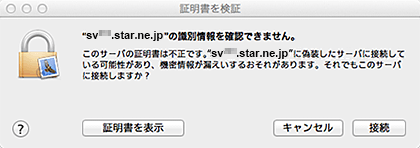
受信は行えるが送信のみ行えない場合
1.画面上部の「メール」へ進み、「環境設定」をクリックしてください。
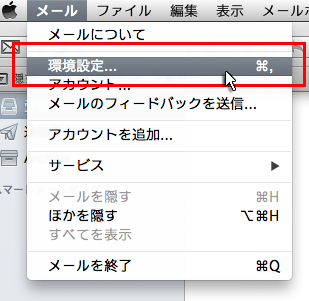
2.メールアカウントを選択してください。
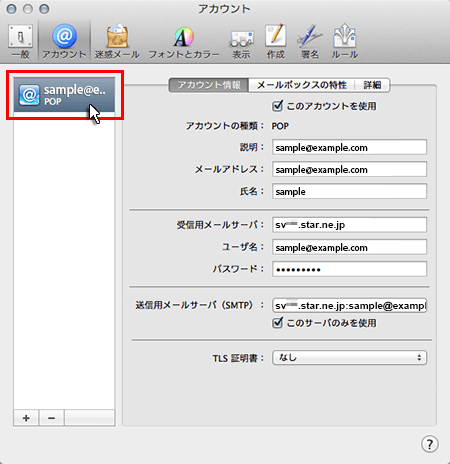
3.「送信用メールサーバ(SMTP)」のプルダウンメニューをクリックし、「SMTPサーバリストを編集」を選択してください。
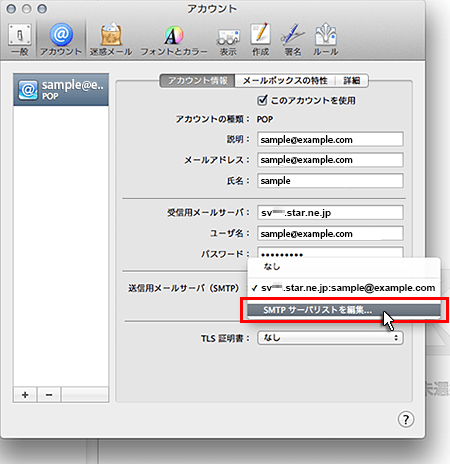
4.「詳細」を選択してください。
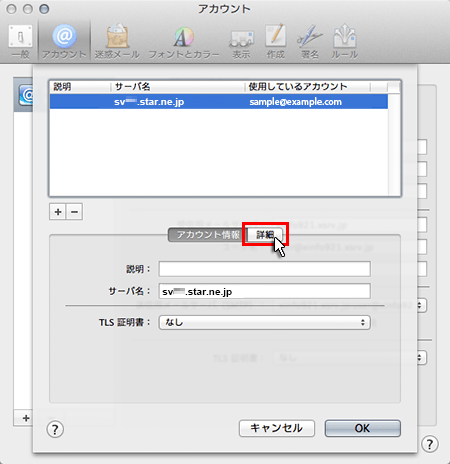
5.「デフォルトポートを仕様(25.465.587)」にチェックをいれ、「OK」をクリックしてください。
※送信ポート番号を「587」へ変更していただくことで、送信可能となる場合があります。
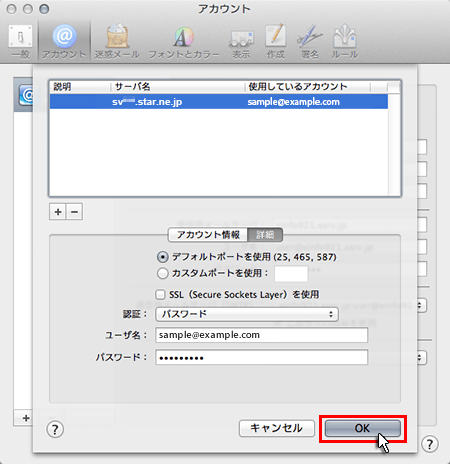
SSL証明書を検証の画面が表示される場合
当サービス共有SSLの仕様により、下記のような画面が表示される場合がございます。
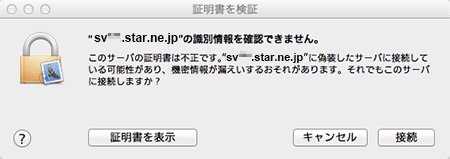
1.メールアカウントを選択してください。
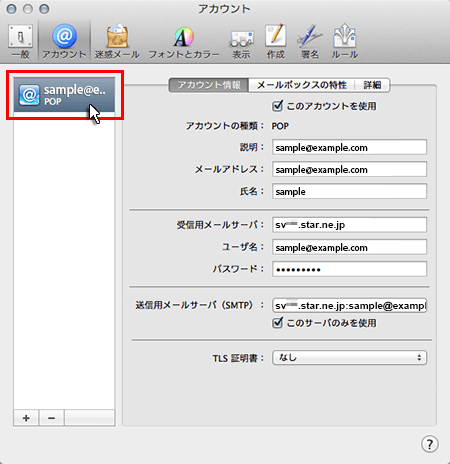
2.「詳細」を選択してください。
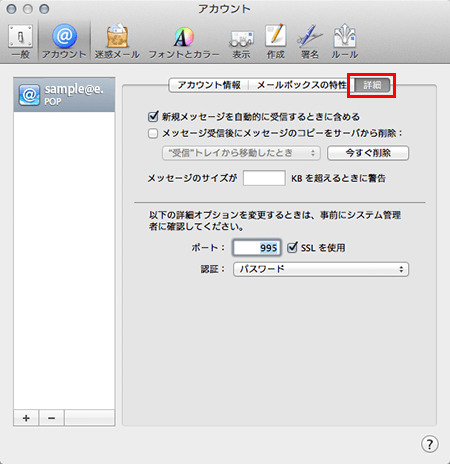
3.「SSLを使用」のチェックを外し、ポートを「110」としてください。
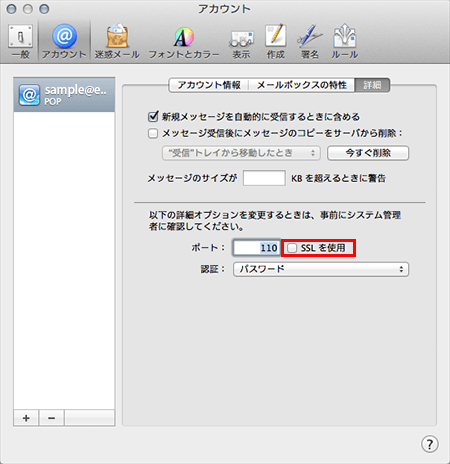
4.手順1のアカウント情報まで戻り、「送信用メールサーバ(SMTP)」のプルダウンメニューをクリックし、「SMTPサーバリストを編集」を選択してください。
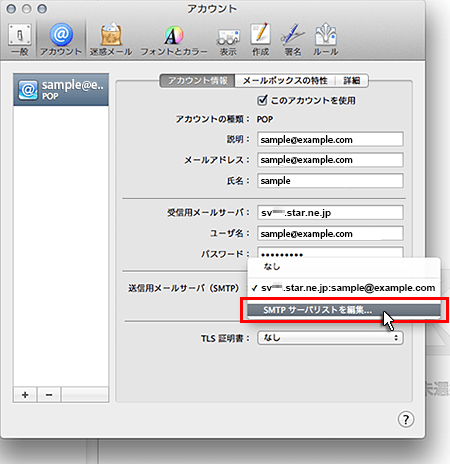
5.「詳細」を選択してください。
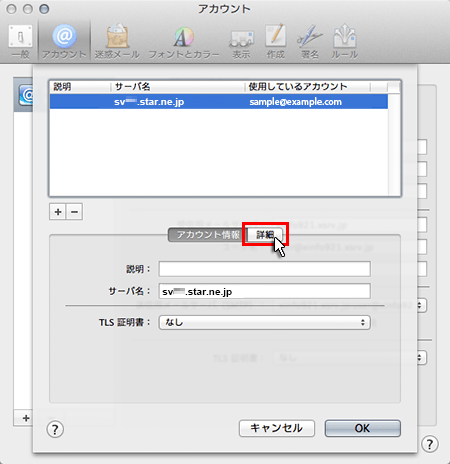
6.「SSLを使用」のチェックを外してください。
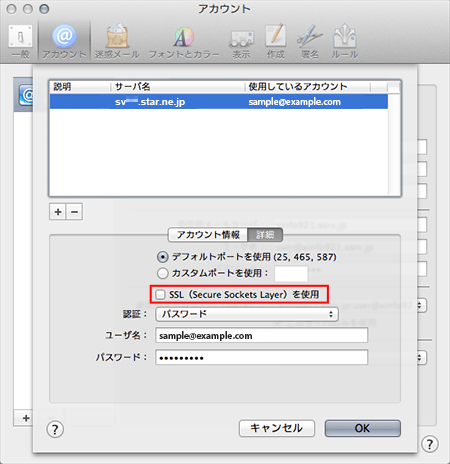
7.設定完了後、変更内容を保存するかどうかの確認が表示されます。
そのまま「保存」を選択し、設定を変更してください。
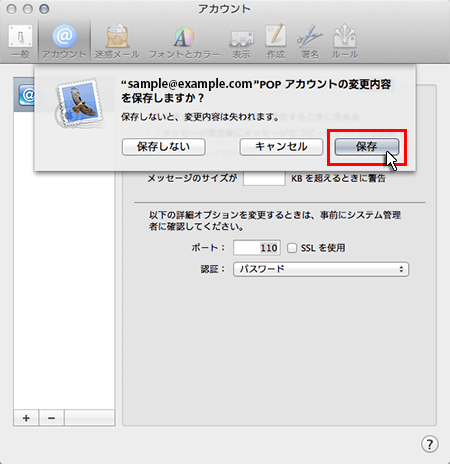
SMTP認証(SMTP-AUTH)の設定方法
1.画面上部「メール」の「環境設定」をクリックします。
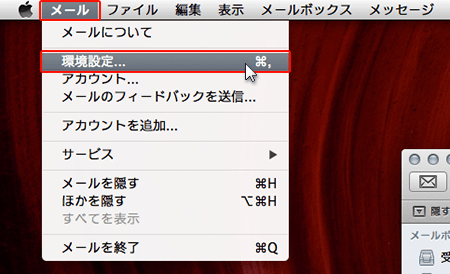
2.メールアカウントを選択し、「アカウント情報」をクリックします。
「送信用メールサーバ(SMTP)」のプルダウンから「SMTPサーバーリストを編集...」を選択します。
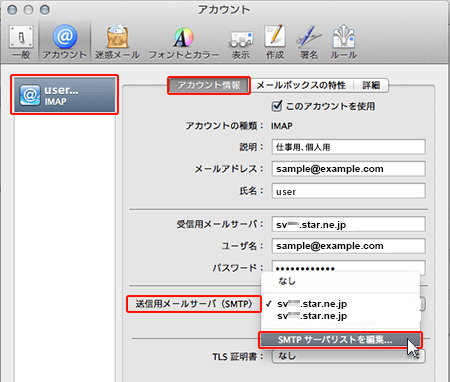
3.メールアカウントに利用しているメールサーバを選択し、「詳細」をクリックします。
認証項目のプルダウンで「パスワード」を選択し、「OK」をクリックしてください。