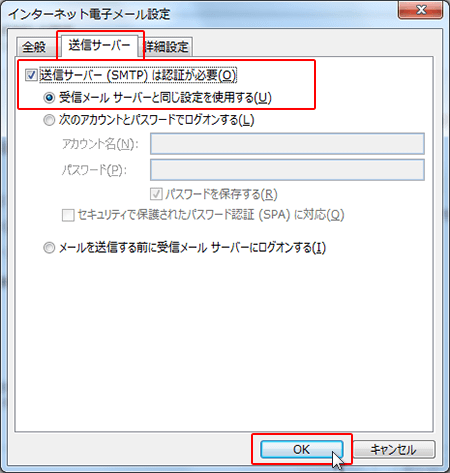メールOutlook 2013
対象プラン
エコノミー ライト スタンダード ハイスピード エンタープライズ
プレミアム ビジネス
Outlook 2013の設定方法
1.起動時の操作
- ■「Microsoft Outlook 2013 スタートアップ」が表示される場合
-
※表示されていない場合は、「Microsoft Outlook 2013 スタートアップ」が表示されない場合 の手順から進めてください。
-
最初の画面で「次へ(N)」をクリックします。
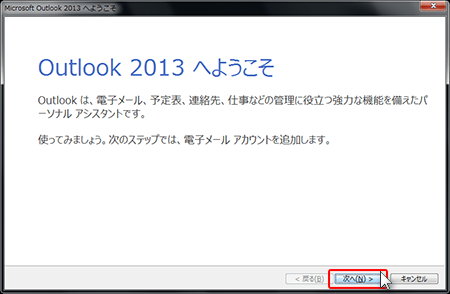
-
「Microsoft Outlook アカウントの設定」画面で「はい(Y)」を選択し、「次へ(N)」をクリックします。
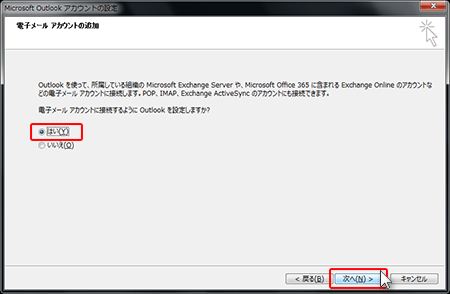
-
「自分で電子メールやその他のサービスを使うための設定をする(手動設定)(M)」を選択し、「次へ(N)」をクリックします。
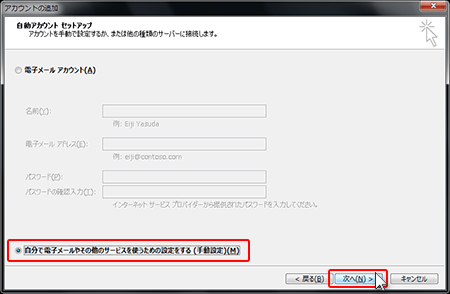
-
「POP または IMAP(P)」を選択し「次へ(N)」をクリックします。
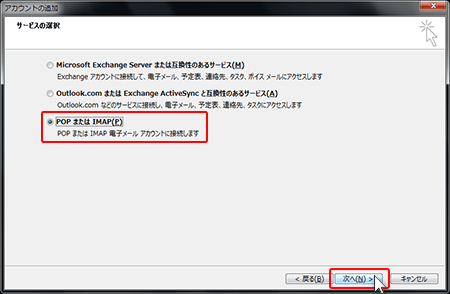
-
- ■「Microsoft Outlook 2013 スタートアップ」が表示されない場合
-
-
「ファイル」タブをクリックします。
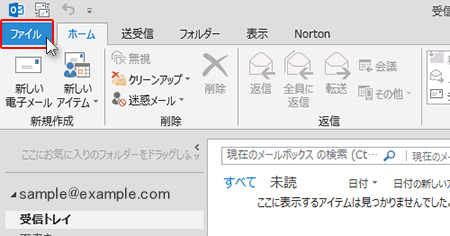
-
「情報」をクリックし、「アカウントの追加」をクリックします。
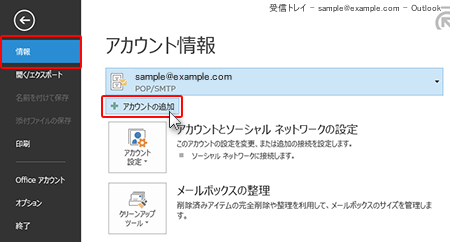
-
「自分で電子メールやその他のサービスを使うための設定をする(手動設定)(M)」を選択し、「次へ(N)」をクリックします。
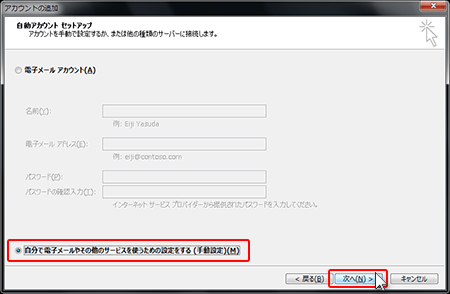
-
「POP または IMAP(P)」を選択し「次へ(N)」をクリックします。
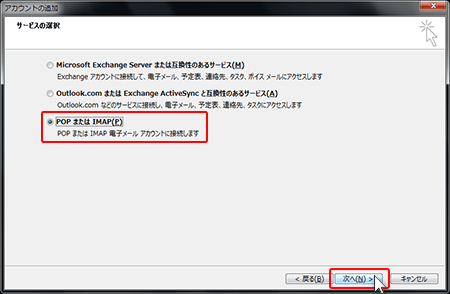
-
2.メールソフトの設定や下記を参考に情報を入力します。
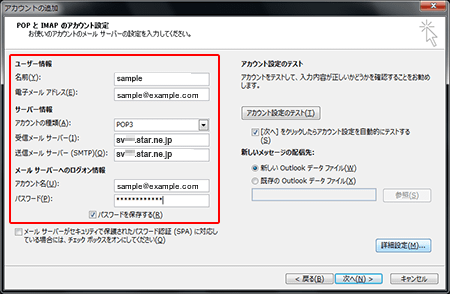
| ユーザー情報 | |
|---|---|
| 名前 | お客様の名前(受信者に表示される名前になります) |
| 電子メールアドレス | メールアドレス(@前後を含むメールアドレス) |
| サーバー情報 | |
|---|---|
| アカウントの種類 | POP3 もしくは IMAP(※任意) |
| 受信メールサーバー |
「サーバー管理ツール」の「サーバー情報」に記載のある、“ホスト名”をご入力ください。 例) sv***.star.ne.jp |
| 送信メールサーバー(SMTP) | |
| メール サーバーへのログオン情報 | |
|---|---|
| アカウント名 | 電子メールアドレスに入力したものと同じメールアドレス |
| パスワード | メールアカウント作成時に設定したパスワード |
| パスワードを保存する | チェックします(※任意) |
| メールサーバーがセキュリティで保護されたパスワード認証(SPA)に対応している場合には、チェックボックスをオンにしてください | チェックしません |
3.手順2の情報の入力が完了したら、「詳細設定」をクリックします。
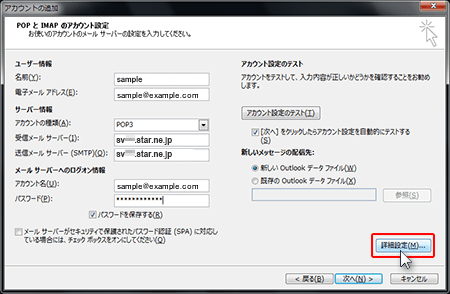
- 1.「インターネット電子メール設定」画面の「送信サーバー」タブに進みます。
-
「送信サーバー(SMTP)は認証が必要」にチェックを入れ、「受信メールサーバーと同じ設定を使用する」をクリックします。
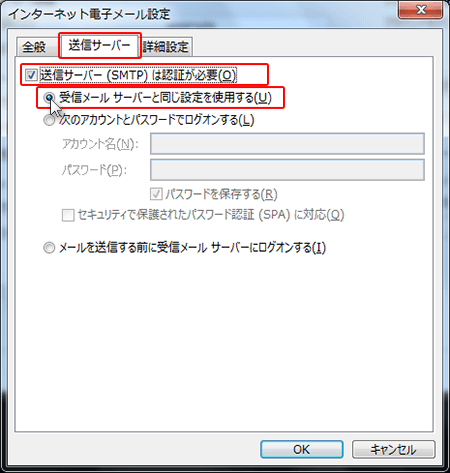
- 2.「インターネット電子メール設定」画面の「詳細設定」タブに進みます。
-
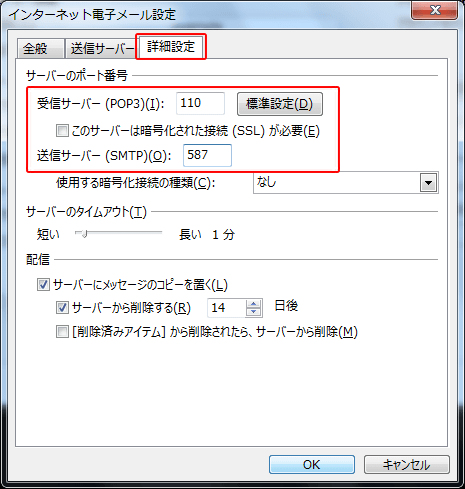
下記を参考に情報を入力後、「OK」のボタンを押して「インターネット電子メール設定」画面へ戻ります。
サーバーのポート番号 受信サーバー(POP3) 110 ※IMAPの場合は143 このサーバーは暗号化された接続(SSL)が必要 チェックしません 送信サーバー(SMTP) 587
4.「インターネット電子メール設定」画面で「[次へ]をクリックしたらアカウント設定を自動的にテストする」にチェックを入れ、「次へ(N)」をクリックします。すると、アカウント設定のテストが開始されます。
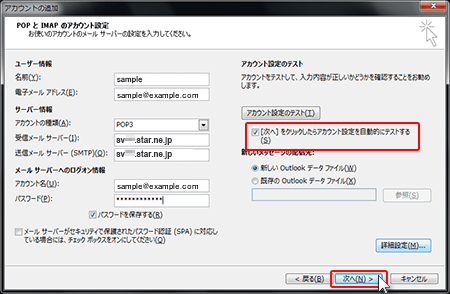
5.各タスクの状況に「完了」と表示されたら「閉じる」をクリックします。
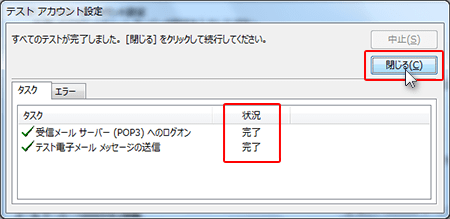
6.以下のような画面が表示されたら、設定完了です。
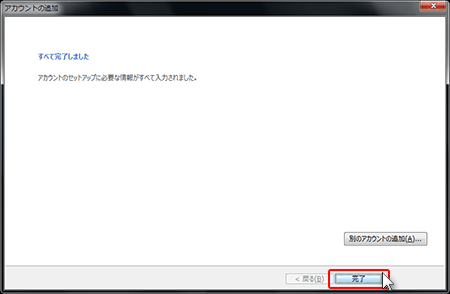
SMTP認証(SMTP-AUTH)の設定方法
1.「ホーム」よりメールアカウントを右クリックし、「アカウントのプロパティ(A)」へ進みます。
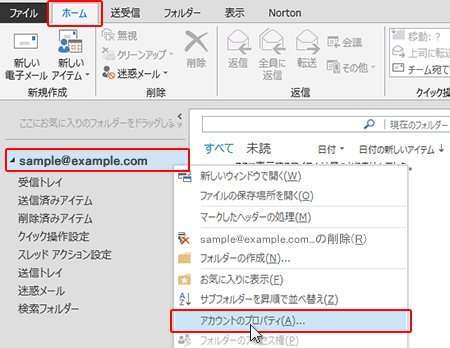
2.画面上部の「アカウント情報」が当該のメールアカウントになっていることを確認し、「アカウント設定」の中の「アカウント設定(A)」をクリックします。
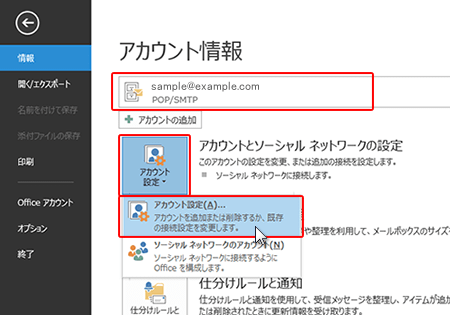
3.「電子メール」タブからメールアカウントを選択し、「変更」をクリックします。
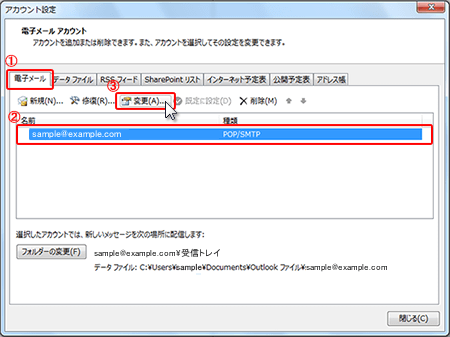
4.「詳細設定(M)」をクリックします。
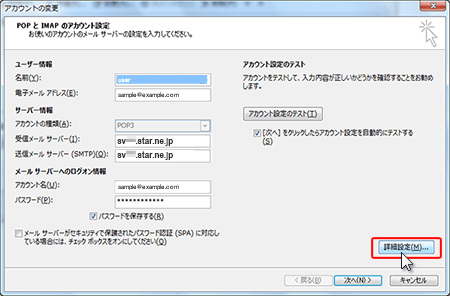
5.「送信サーバー」タブにある「送信サーバー(SMTP)は認証が必要」と、「受信メールサーバーと同じ設定を使用する」の箇所にチェックを入れ、画面下部の「OK」をクリックします。